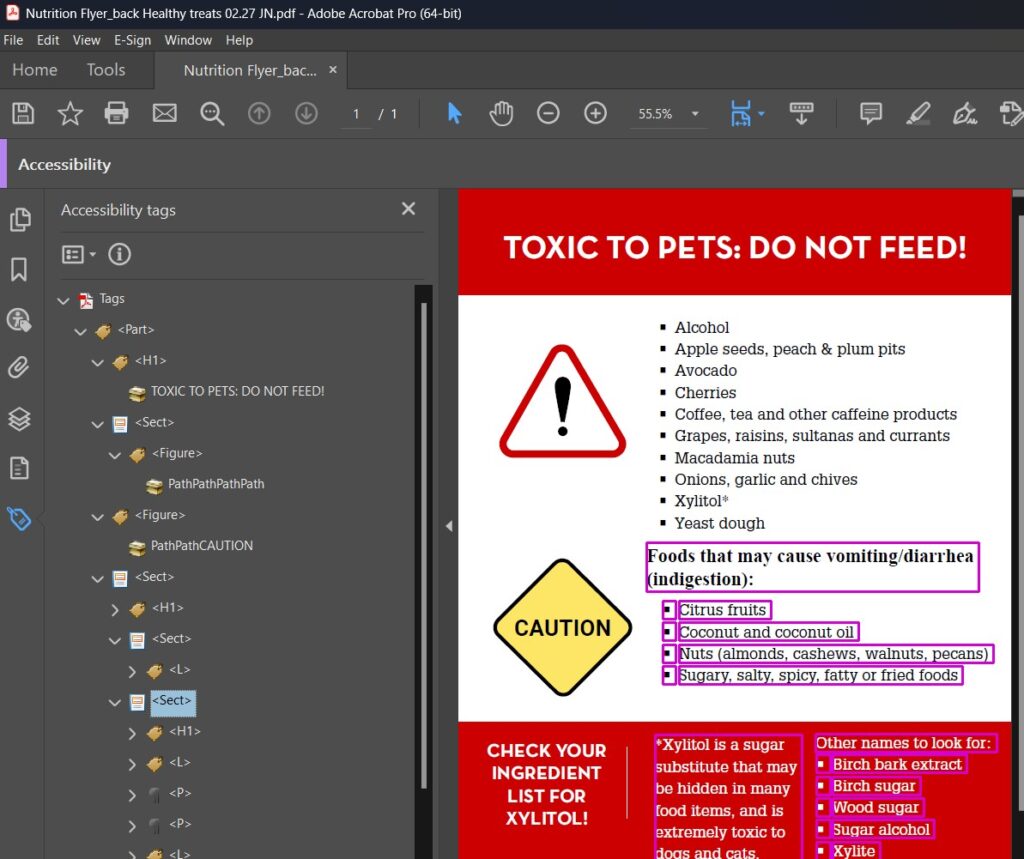PDF Accessibility Guide
PDF documents are less accessible than web pages and should primarily be used for printing purposes
Are PDFs required to be accessible?
Yes, PDFs are required to be accessible unless they are only being posted for archival or printing purposes.
Before making your PDF you first should determine if it would instead be better to use a web page or web form.
If you are having accessibility issues with a CVM PDF or web page please contact our Communications team at cvm-communications@ncsu.edu for assistance.
When to make a PDF
- Flyers or documents you want to distribute to print for bulletin boards
- Forms that will be printed and must be submitted or require a physical signature
When to use a web page or form
- If a form can be submitted digitally or no physical signature is required
- You want the content to be searchable on the web
How to make your PDF accessible
Making an accessible PDF starts in your text editor and the steps to achieve it would differ if you are using Microsoft Word vs a Google document.
The most important guideline for creating accessible PDFs is to not print to PDF and to instead Save As PDF.
If you print your document to save it as a PDF it loses all of its tagging making in much less accessible.
Many of the accessibility considerations below apply to multiple technologies (e.g., websites, documents, videos, online courses, online meetings).
- Headings should be used to form an outline of the content
- Lists should be used when providing a list of something
- Images should have alternative text
- Tables should be used solely when displaying data in rows and columns
- Tab and reading order should occur in a linear and intuitive order
- Using visual characteristics to identify specific areas (e.g. avoid “required fields are in red”)
- Graphics should have sufficient contrast between text color and background color
- Links and buttons should be labelled appropriately (e.g. avoid “click here”)
- Documents should have an accurate title describing its topic or purpose
- Documents should have their language defined
OIT’s PDF accessibility guide may provide some additional context
WebAIM’s tutorial on PDF Accessibility is full of excellent additional considerations to the list above.
How to check your PDF for accessiblity
Checking PDFs for accessibility requires Adobe Acrobat Pro DC.
You will want to save copies of your document in stages in case the accessibility tools are unable to convert text or autotag your document
Step 1: Does the document have text?
How to test: Try selecting text using a mouse, or select all text using Edit > “Select All” from the Acrobat menu.
If No, this is an image file and is not accessible. Covert to text using View > Tools > “Recognize Text.”
Step 2. Is document tagged?
How to test: Go to File Properties (Ctrl+D in Windows, Command+D in Mac).
In the bottom left corner of the Document Properties dialog, see the “Tagged PDF” field.

If it says “No” this document needs to be tagged. Tags provide the structure on which accessibility is built.
Add tags by clicking Accessibility in the Tools menu then click Autotag Document
Step 3: Check for remaining errors
How to test: Run the accessibility checker that is built in to Acrobat Pro. Select Tools > Accessibility
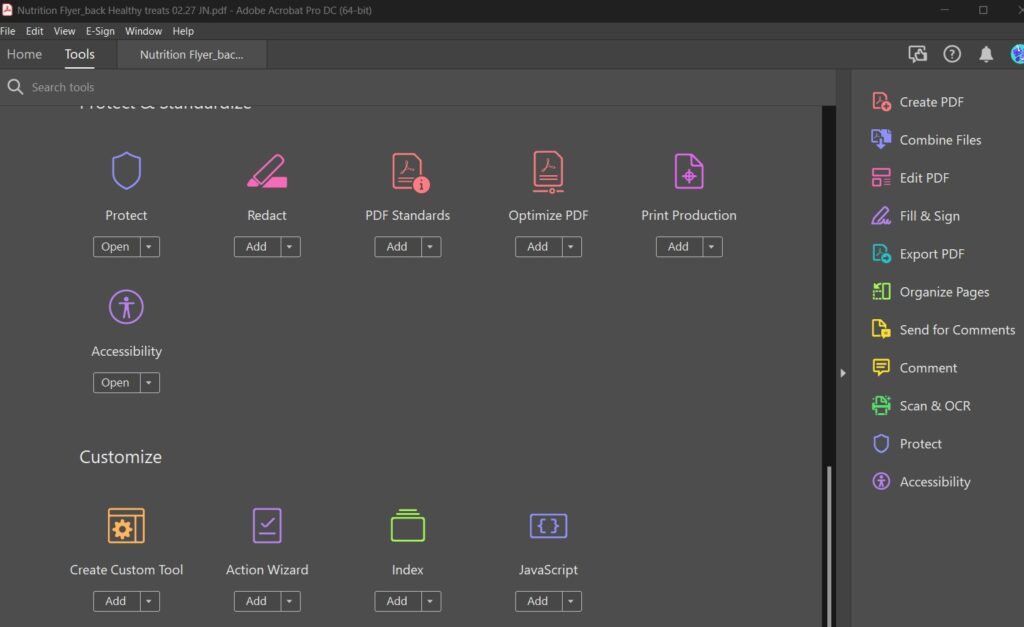
Now that you have the Accessibility Tools available you can click on Accessibility Check in the right menu

And click Start Checking
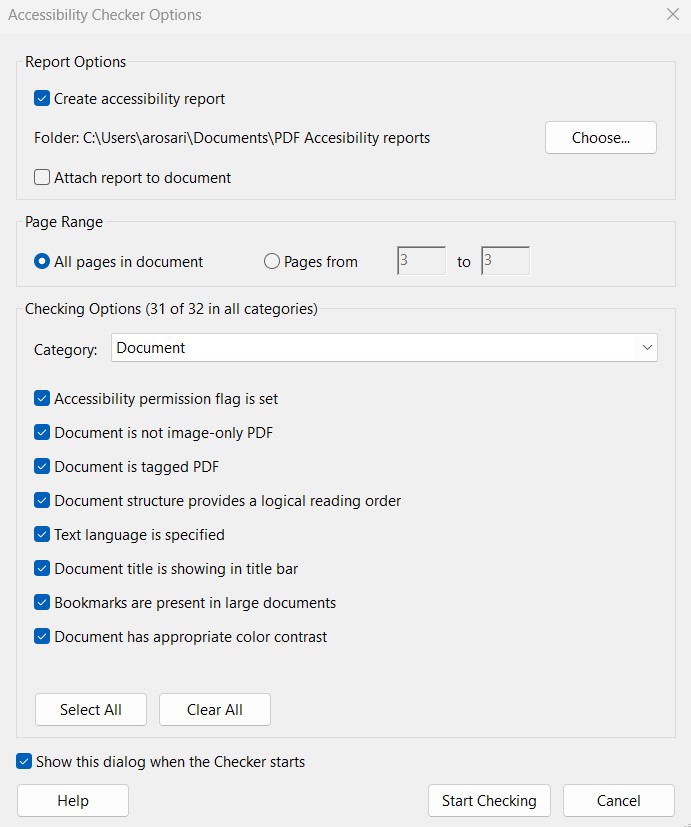
You will then see a list of issues and if you click on them they will suggest way to go about fixing those issues
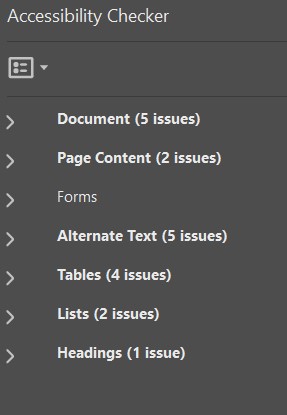
Tag tree
To manually inspect the tag tree in Adobe Acrobat Pro, from the View drop-down menu select Show/Hide > Navigation Panes > Accessibility tags. This will display the tags in descending order from top to bottom. Visually inspect the tags to make sure the heading level structure is correct and elements are tagged accurately. For details, see Adobe’s Accessibility Repair Workflow for PDFs using Acrobat DC.